Hola! Bienvenidos a Emiliusvgs. Este es un tutorial que me han pedido bastante: ¿cómo colocar tu cara en objetos y en imágenes para lograr un resultado interesantes?. A este método lo llamo Face Extraction. Hoy hablaré de cómo agregar tu rostro entero y también utilizar solo partes de ella como tus ojos o boca. Te enseñaré a utilizar Spark AR y Agrega Cara en imágenes.
Mira todo el tutorial y cualquier duda me comentas.
Colocar rostro completo en una imagen
Estamos en Spark AR. Ahora cada nueva versión consume más recursos de la computadora…Esperemos que las próximas versiones, esto mejore porque se complica demasiado su uso y grabar al mismo tiempo.
Bueno, vamos a comenzar el tutorial:
- Lo que haremos primero es agregar un Face tracker.
- Luego crearemos texture extraction.
- Acto seguido dentro del face tracker agregaremos un face mesh.
- Quitamos la opción de «eyes» y «mouth».
- Ahora agregamos un material. A este le cambiamos de nombre y lo mencionamos como «rostro».
- Paso siguiente será agregar una textura, usaremos el elemento de “face tracker texture”.
Aclaración: El shader type lo he dejado en Standard, pero también puedes trabajarlo en Flat. Depende del efecto y estética que quieres generar. Recuerda que esto es una guía. En el tercer prototipo usaré flat para que se vea la diferencia.
- Ahora en face tracker agregaremos un plano. En la jerarquía, lo pondré antes del face mesh. Lo pondremos hacia atrás del rostro y lo ajustamos según nuestras necesidades.
- Crearemos un material para el plano y le cambiaremos de nombre por “han solo”.
- Aquí también agregaremos una textura que será la imagen de nuestro héroe de Star Wars.
- Ahora vamos a mover el face mesh para ajustarlo a la altura del rostro de Harrison Ford y editamos hasta tener un resultado decente.
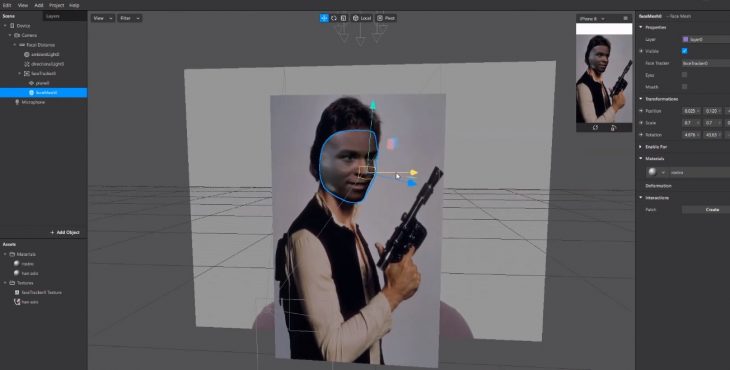
Editar para que el rostro calce perfectamente con la foto es un proceso tedioso pero necesario. Estoy usando rotación y posición para modificar la apariencia del rostro dentro del cuerpo de Han Solo.
- Como la imagen se mueve con el rostro, quedan espacios vacíos que se ven mal, por ello, vamos agregar un rectángulo. A este le cambio de nombre y le pondré: fondo.
- Hacemos que dicho rectángulo ocupe todo el tamaño de la pantalla.
- Luego le crearemos un nuevo material. También le cambiaré de nombre y le pondré: fondo.
- Para solucionar que el efecto se vea mal, es decir, el rectángulo se superpone y cubre el filtro que trabajamos. Tendremos que ir hacia advance render options del material, desmarco la opción «write to depth», y ya el rectángulo tomará la apariencia de estar en el fondo.
Ahora agregaremos un material para el fondo que esté acorde a Star Wars.
- Ajustamos un poco más para tenerlo perfecto. Luego usaremos el patch editor y usaré un patch muy bueno que encontré en la comunidad, este se llama EXT.FADE.FACE.EDGE del usuario Kuno Fell Asleep. Gracias por tan buen patch que nos facilita la vida.
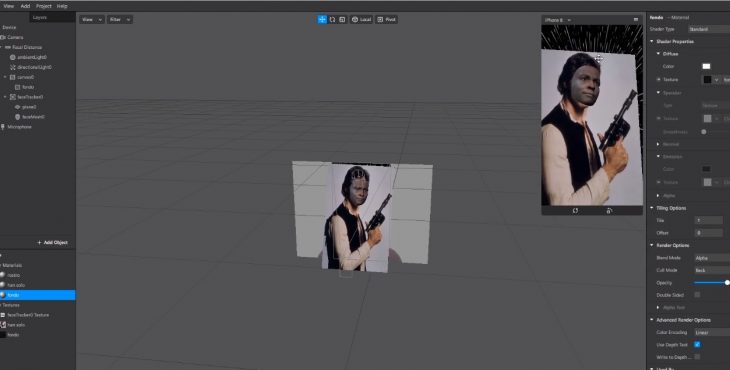
Colocar ojos y boca en una imagen
Ahora haremos otro método de face extraction en donde solo sacaremos partes del rostro como los ojos y la boca. Para ello usaremos los archivos de face reference. Existen varios archivos y te recomiendo que descargues y pruebes todos.
Una vez teniendo los archivos vamos a la carpeta textura y usamos el archivo “face femenine.jpg” y lo trabajaremos el Gimp o Photoshop. Usa cualquier editor gráfico que te permita trabajar con capas y exportar en png transparente.
En la plataforma de edición, vamos a crear una capa nueva y en dicha capa vamos a pintar de blanco los ojos y la boca. Luego elimina la capa de facefemenine.jpg y quédate solo con lo trabajado. Acto seguido exporta en png transparente.
Ahora iremos hacia Spark AR. Vamos a trabajar sobre el proyecto de Han Solo. Recuerda los pasos anteriores porque te servirán para entender todo el proceso. Modificaré el material de Han Solo y le agrego una nueva textura, el de Chewbacca.
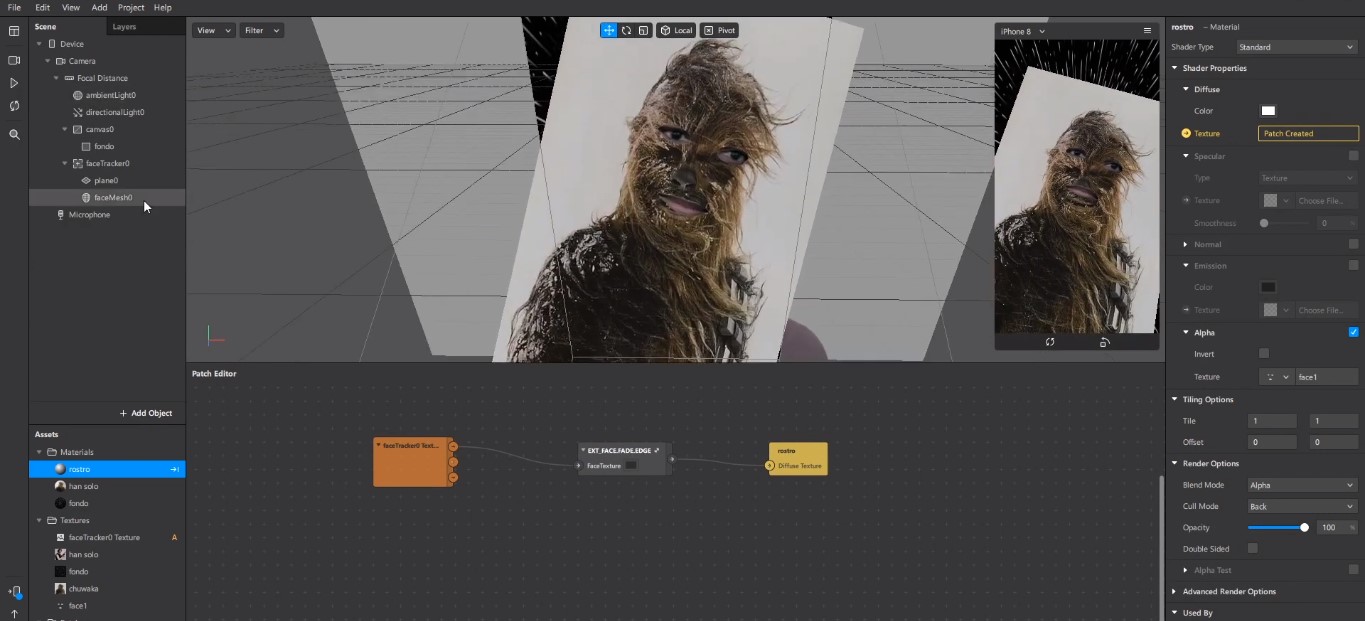
Como es evidente nos toca modificar el face mesh para que calce perfecto con el cuerpo de nuestro amigo peludo. Ahora seleccionamos el material “rostro” y activamos la opción alpha…e importaremos en textura, la imagen que trabajamos en Gimp.
El resultado es muy gracioso!
Patreon
Si consideras que mi trabajo vale la pena apoyar, por favor pásate por Patreon. Allí también se encuentran mis archivos trabajados. Tu contribución me ayudará a seguir desarrollando contenido.




