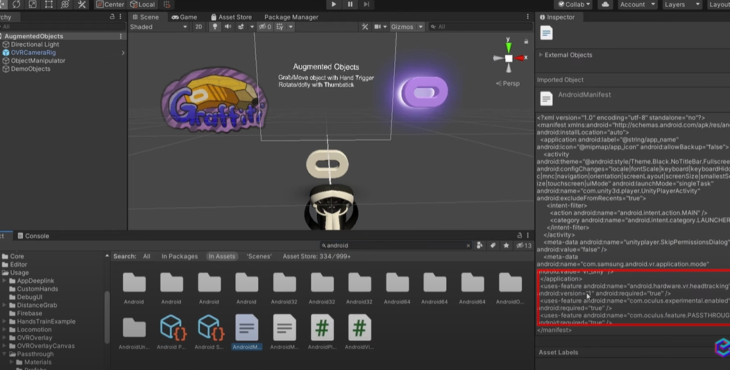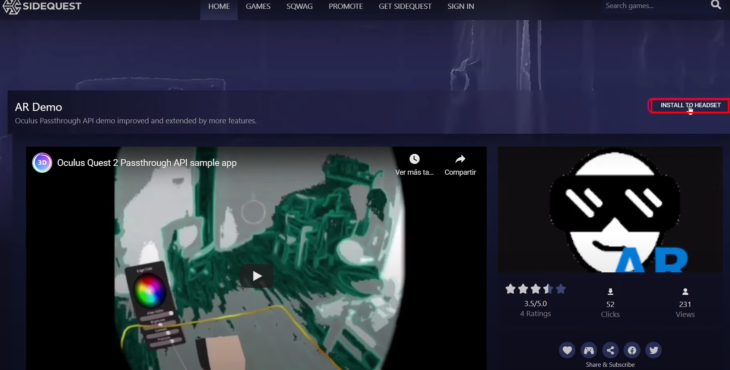La versión 31 de Oculus Quest ha aterrizado en los headset y es una versión importante pues nos deja experimentar con el Oculus Passthrough Experimental API. Con esta nueva funcionalidad, podrás usar las cámaras externas de tus Oculus Quest para generar apps que fusionen la visión del espacio que nos rodea con los objetos virtuales.
Se podría decir que es un acercamiento a la realidad mixta o realidad aumenta incipiente. Es un gran avance pues recuerda que Oculus Quest es un headset de realidad virtual. Aquí te contaré cómo utilizar esta nueva funcionalidad. ¡Quédate hasta el final de este tutorial!
Tutorial paso a paso: Oculus Passthrough Experimental API
Recuerda que esta es una versión experimental por lo tanto puede tener errores o tener complicaciones en el futuro. En teoría funciona solo para los Oculus Quest 2, pero lo he probado en mi Oculus Quest 1 y funciona muy bien. También quiero comentarte que hacer esto, requiere cierto conocimiento técnico, así que mucha paciencia.
Encontré en el foro de Oculus una gran guía para implementar el Passthrough Experimental, la verdad que KorinVR hizo un gran trabajo, descifrando que funcionaba y qué no, vamos a replicarlo. Como siempre es bueno explicar los requisitos:
- Actualiza el headset a la versión 31. Cuando lo tengas, es señal de avanzar con el trabajo.
- También necesitamos tener la opción developer habilitada, podemos revisar eso, en la configuración del oculus quest desde el móvil. Es importante que esté conectado el headset a tu PC.
- Hablando de eso, tienes que asegurar que puedas ingresar a los archivos del Oculus Quest y además necesitas tener los ADB drivers. Estos son los controladores que nos permitirán comunicarnos entre el sistema android de Oculus y nuestra PC vía USB.
- Entra a la sección Oculus Developer para instalarlo. en la página hay una serie de documentos para verificar su instalación y utilizarlo adecuadamente. En la web también abunda info, así que no tendrás problema.
- Como último tip, te aconsejo que intentes instalar sidequest, es una plataforma increíble para obtener apps. Si ya lo tienes instalado, genial, porque lo usaremos más adelante. Ahora vamos a trabajar con Unity.
- Abrimos Unity Hub: Usaré la versión 2019, que tiene todos los componentes necesarios de Android. Creamos un proyecto con el template 3D. Le creamos un nombre chévere y continuamos. Esperemos que cargue la plataforma.
- Entramos a Unity, y una de las primeras cosas que vamos hacer, es ir a build setting, elegimos la plataforma Android. Esto tomará un tiempo. En run device elegimos nuestro Oculus Quest.
- Ahora en package manager elegimos android logcat y lo instalamos.
- Luego en la asset store buscamos Oculus Integration y lo instalamos. Es necesario importarlo. Nos pedirá que actualicemos archivos y también reiniciar Unity. El Oculus Integration tiene que ser la version 31 también. Verifica eso.
- Ahora, con los nuevos archivos importados, vamos a buscar nuestra escena ideal. Listo yo elegí: augmented objects. Sigamos avanzando.
- Tenemos que ir a player setting para hacer ajustes necesarios: Instalamos el XR Plugin Managment, luego habilitamos la opción Oculus. Tomará tiempo, nuestras experiencias Oculus requieren esta configuración.
- Ahora vamos a player. Cambiamos el nombre de la app, es muy importante cambiar el color space “de gamma a linear”. Esperemos que se actualice.
- Luego, en el api version necesitamos tener configurado como mínimo la versión Android 6.0. Importante también, cambiar la opción del scripting backend: Usaremos el IL2CPP. Esto lo encontré en el post del foro que les comenté.
- Tenemos que cambiar el target architecture de ARMv7 por ARMv64. Asegúrate de tener todo configurado.
- Por cierto, mira nuestra escena de trabajo, se ve interesante. Bueno continuemos ajustando las propiedades: Necesitamos ir a la ventana Oculus y elegir tools para entrar a esta opción de OpenXR. Esperemos que cargue y también nos pedirá reiniciar Unity.
- En la camera rig de OVR necesitamos habilitar las opciones experimentales. Tienes que tener habilitado el passthrough sí o sí.
- Además, es súper importante generar el AndroidManifest. Revisa el archivo, de esta manera. Búscalo y verifica.
- Ahora se viene lo más importante: En la página web oficial tenemos información de cómo utilizar el ADB con el passthrought experimental. Esta es la línea de código que utilizaremos.
- ¿Recuerdas que instalamos el logcat? ¡Vamos a usarlo! Entramos a la opción analisis, elegimos android logcat. Veremos nuestro headset conectado y sus datos.
- Entramos a tools y abrimos el terminal. Nos llevará exactamente a la carpeta de sdk de android. Agregamos la línea de código de la que hablamos líneas arriba.
- Ahora vamos a build setting, asegurate de usar la escena correcta. Esta es la adecuada. También revisa las configuraciones. ¡Ya tenemos todo!! Vamos a generar el archivo y enviarlo hacia Oculus Quest! Tengo que contarte que para hacer este ejemplo tuve que restaurar de fábrica. Puede que no sea tu caso, pero es necesario decirtelo.
- Ya en Oculus, tenemos que ir a apps de orígenes desconocidos y encontraremos nuestro APK.
¡Genial! esta es la experiencia!

¡Puedo mover todos los elementos! Es muy divertido! he pasado tiempo probando y haciendo diversos ejemplos.
En otra oportunidad les hablé de Sidequest, aquí existe una app demo del Passthrough Experimental que puedes probar. Esta es la experiencia, la instalamos dentro de Oculus y probamos:
Me ha gustado mucho esta experiencia con Oculus Passthrough Experimental, tiene todos los ejemplos en uno. ¿Qué te pareció el tutorial? Si quieres que haga más tutoriales sobre Oculus Quest, suscríbete a mi canal de Youtube, dale “me gusta” y comenta mi vídeo.
Sígueme en mis redes para enterarte de más contenido sobre AR, VR y tecnología Youtube Instagram Facebook Twitter.